JMeter 简单教程
JMeter 简单教程
1、JMeter 介绍
Apache JMeter是Apache组织开发的基于Java的压力测试工具。用于对软件做压力测试,它最初被设计用于Web应用测试,但后来扩展到其他测试领域。 它可以用于测试静态和动态资源,例如静态文件、Java 小服务程序、CGI 脚本、Java 对象、数据库、FTP 服务器, 等等。JMeter 可以用于对服务器、网络或对象模拟巨大的负载,来自不同压力类别下测试它们的强度和分析整体性能。另外,JMeter能够对应用程序做功能/回归测试,通过创建带有断言的脚本来验证你的程序返回了你期望的结果。为了最大限度的灵活性,JMeter允许使用正则表达式创建断言。
2、JMeter 下载和安装
进入JMeter的下载地址页面,如下图,有两个版本可供下载:
Binaries:二进制版,即已经编译好、可直接执行。
Source:源代码版,需要自己编译。
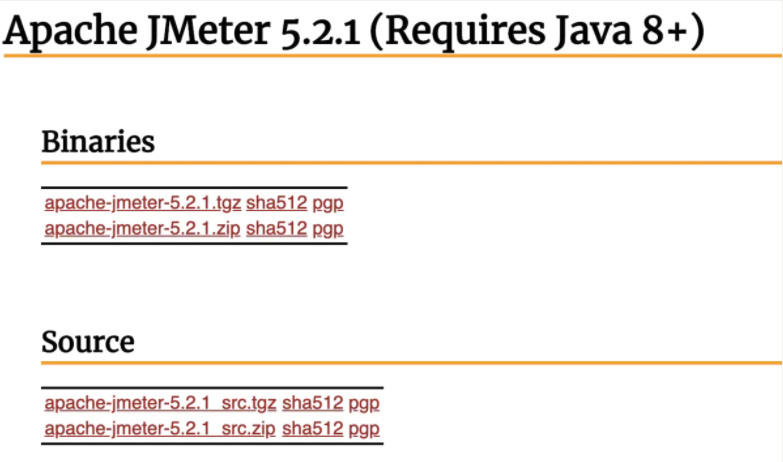
我们下载apache-jmeter-5.2.1.tgz这个Binaries版本,下载完成后,解压,可以通过Finder(访达)页面双击这个文件解压,也可以通过终端输入tar zxvf apache-jmeter-5.2.1.tgz解压。
3、启动 JMeter
进入 JMeter 目录启动
解压后,会得到下面的目录文件:

Jmeter目录.png
输入cd bin,进入到bin目录下,通过sh jmeter命令来启动Jmeter。

4、基础设置
4.1语言切换
临时方法
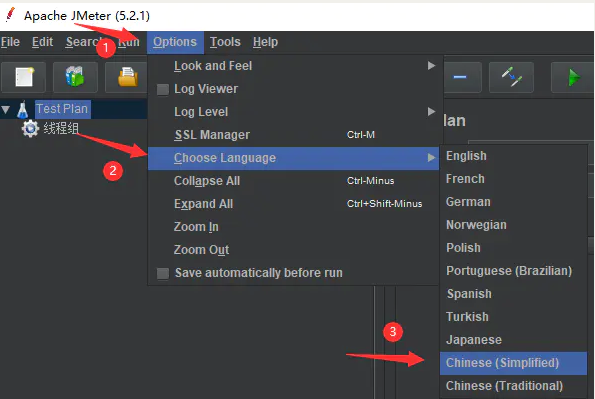
永久方法:打开Jmeter解压后文件下的bin目录,找到
jmeter.properties文件并用编辑器打开,在#language=en下面插入一行language=zh_CN,修改后保存,重启Jmeter界面默认显示为中文简体。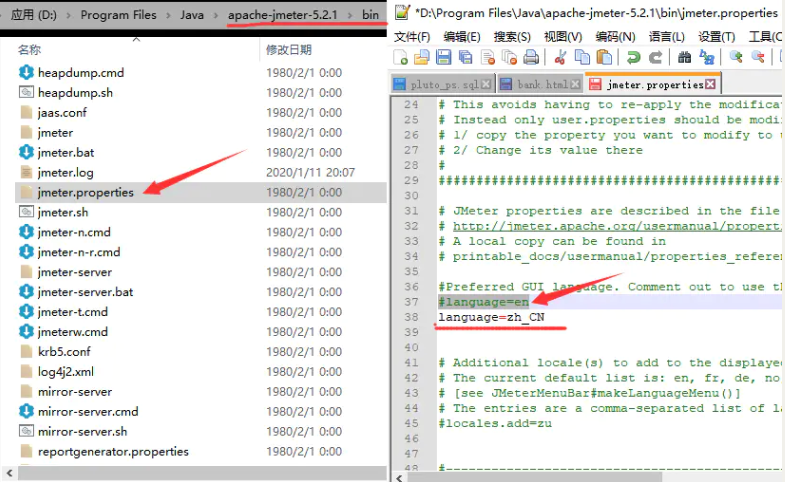
4.2 修改Jmeter默认编码为utf-8解决控制台乱码
- 打开Jmeter解压后文件下的bin目录,找到
jmeter.properties文件并用编辑器打开 - 在
#The encoding to be used if none is provided (default ISO-8859-1)、#sampleresult.default.encoding=ISO-8859-1 - 下面插入一行
The encoding to be used if none is provided (default utf-8)、sampleresult.default.encoding=utf-8 - 修改后保存重启Jmeter
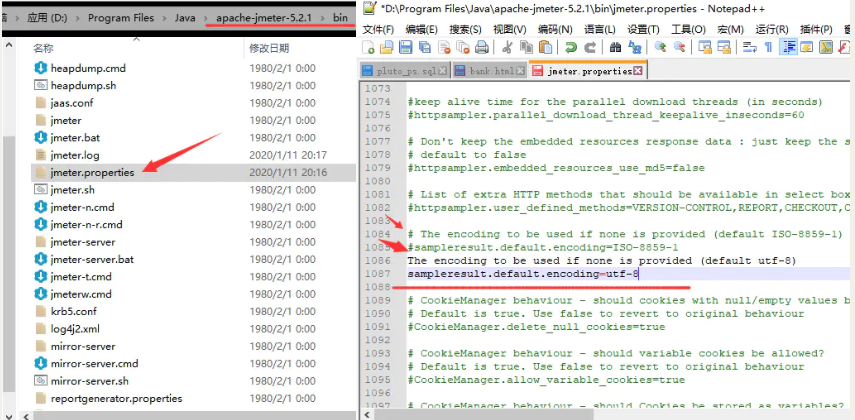
5、编写测试脚本
5.1、添加线程组
- 右键点击 “测试计划” → “添加” → “线程(用户)” → “线程组”
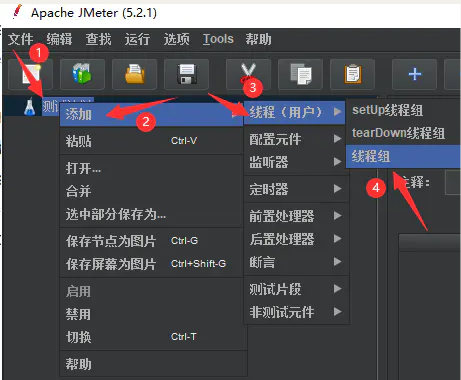
新建线程组
- 配置线程组参数

配置
线程组主要参数详解:
- 线程数:虚拟用户数。一个虚拟用户占用一个进程或线程。模拟多少用户访问也就填写多少个线程数量。
- Ramp-Up时间(秒):设置的虚拟用户数需要多长时间全部启动。如果线程数为
100,准备时长为5,那么需要5秒钟启动100个线程,也就是每秒钟启动20个线程。 相当于每秒模拟20个用户进行访问,设置为零我理解为并发访问。 - 循环次数:如果线程数为
100,循环次数为100。那么总请求数为100*100=10000。如果勾选了“永远”,那么所有线程会一直发送请求,直到选择停止运行脚本。
5.2、添加测试接口
- 右键点击 “你的线程组” → “添加” → “取样器” → “HTTP请求”
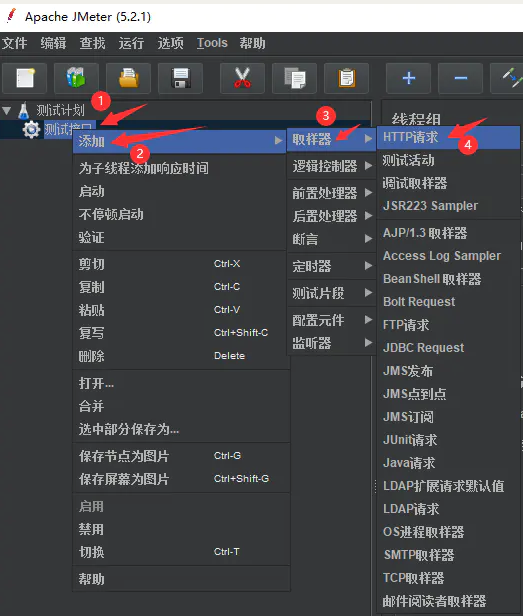
添加请求
- 填写接口请求参数,我这里对本地的
Spring-boot服务进行测试(本教程所用demo源码在文章最后),可以参考下图填写:
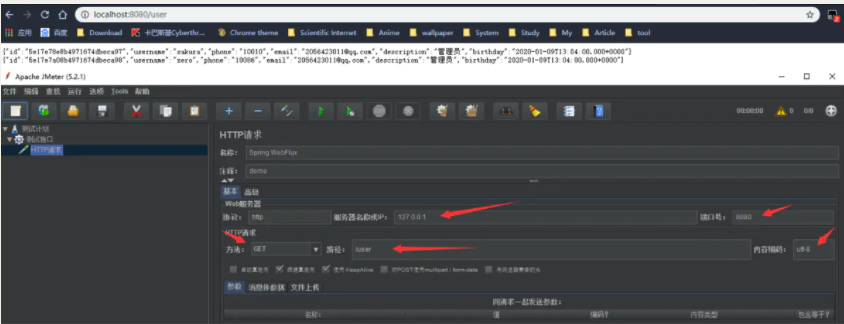
填写接口
Http请求主要参数详解(做过接口测试的应该上手很快):
- 协议:向目标服务器发送HTTP请求协议,可以是
HTTP或HTTPS,默认为HTTP。 - 服务器名称或IP :
HTTP请求发送的目标服务器名称或IP。 - 端口号:目标服务器的端口号,默认值为80
- 方法:发送
HTTP请求的方法,可用方法包括GET、POST、HEAD、PUT、OPTIONS、TRACE、DELETE等。 - 路径:目标
URL路径(URL中去掉服务器地址、端口及参数后剩余部分)。 - 内容编码:编码方式,默认为
ISO-8859-1编码,这里配置为utf-8。 - 参数:同请求一起发送参数 ,在请求中发送的
URL参数,用户可以将URL中所有参数设置在本表中,表中每行为一个参数(对应URL中的key=value),注意参数传入中文时需要勾选“编码”。
5.3、添加察看结果树
- 右键点击 “你的线程组” → “添加” → “监听器” → “察看结果树”

添加结果
- 这里,我们修改响应数据格式(你返回什么格式就选什么,我这里是返回json),运行Http请求,可以看到本次请求返回的响应数据。
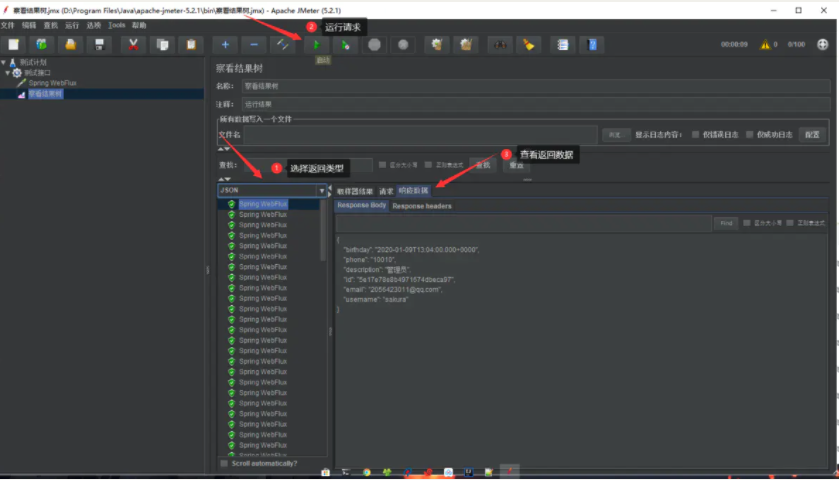
查看结果
5.4、添加用户自定义变量
- 添加用户自定义变量用以Http请求参数化,右键点击 “你的线程组” → “添加” → “配置元件” → “用户定义的变量”:
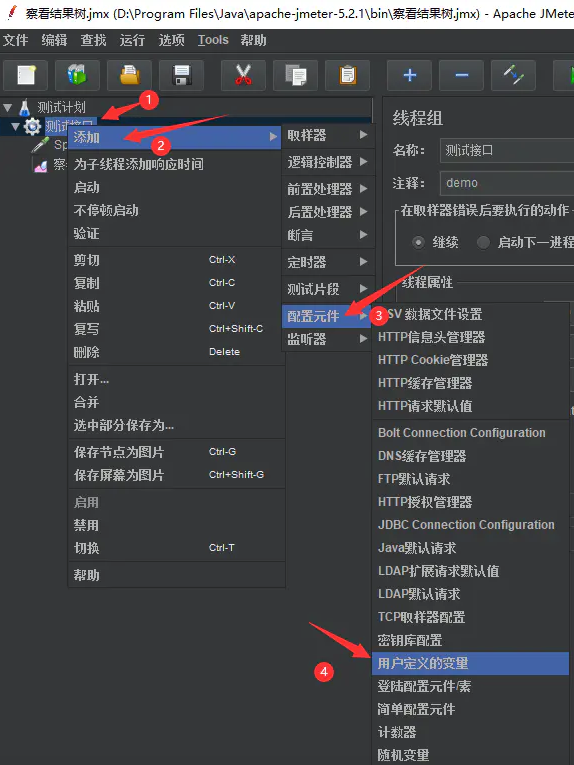
自定义变量
- 新增一个用户名参数(与你实际请求参数key对应,做过接口测试的应该特别明白)
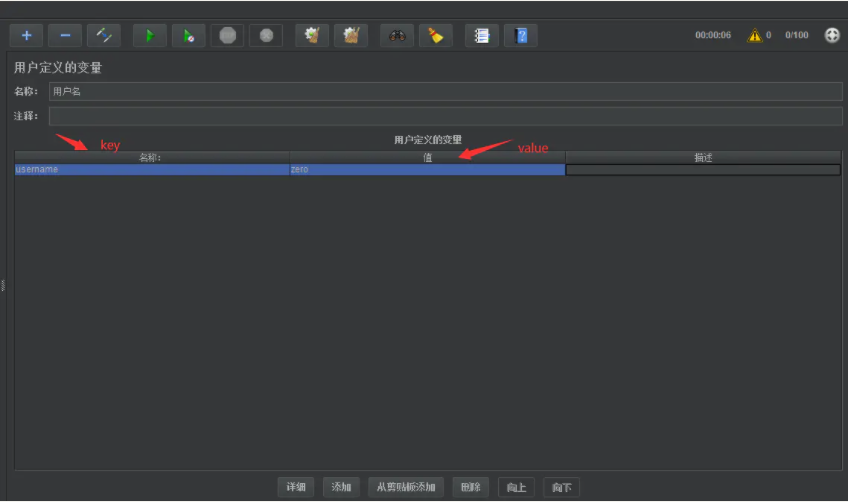
添加变量
- 在Http请求中使用该参数,格式为:${key} ,例如:

使用参数
- 这里我有一个根据用户名查询用户的方法,所以改变参数后,再次运行结果为zero用户数据
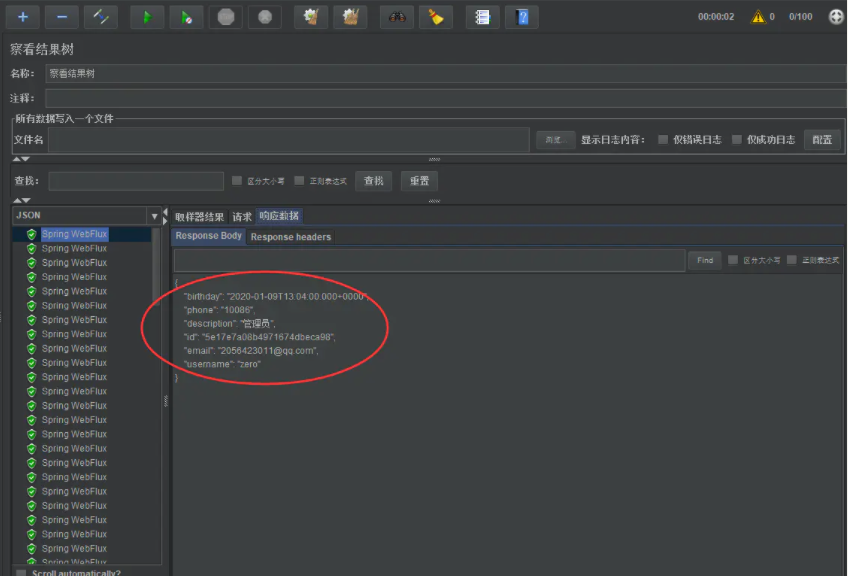
再次查看结果树
5.5、json断言(因为我这里返回是json,其他需求更据实际情况选择)
- 添加断言:右键点击 “你的HTTP请求” → “添加” → “断言” → “json断言”
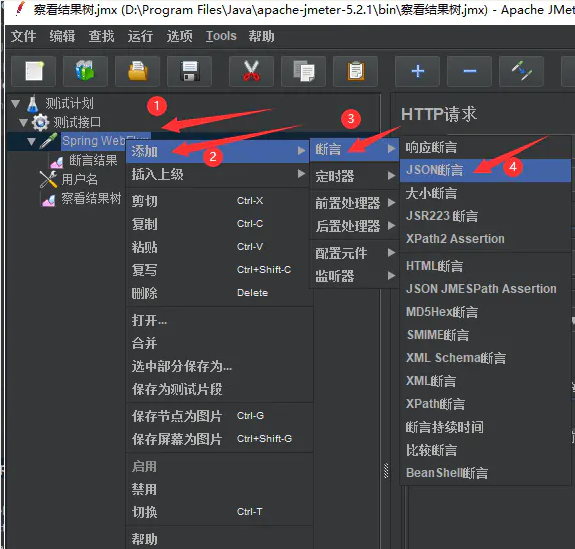
image.png
- 配置json断言具体内容
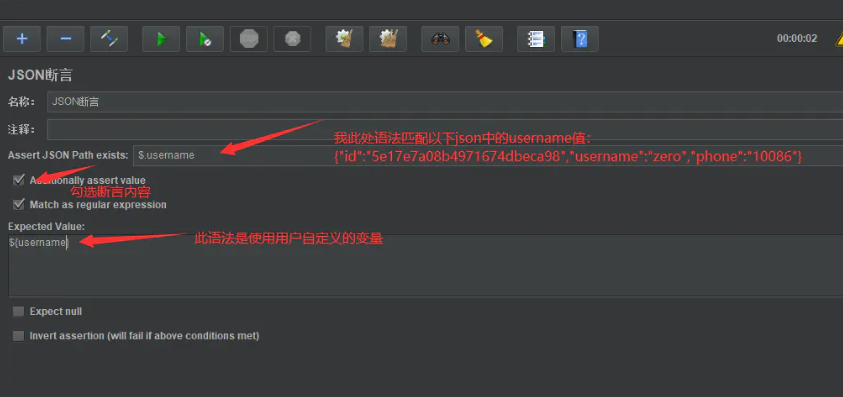
断言内容
- 断言结果:右键点击 “你的HTTP请求” → “添加” → “监听器” → “断言结果”
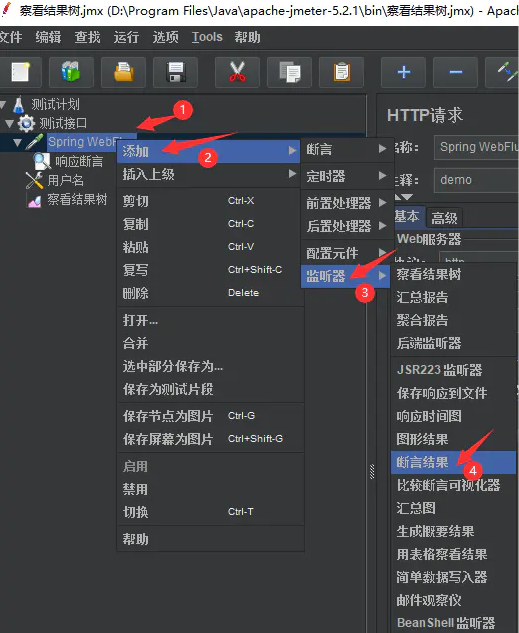
断言结果
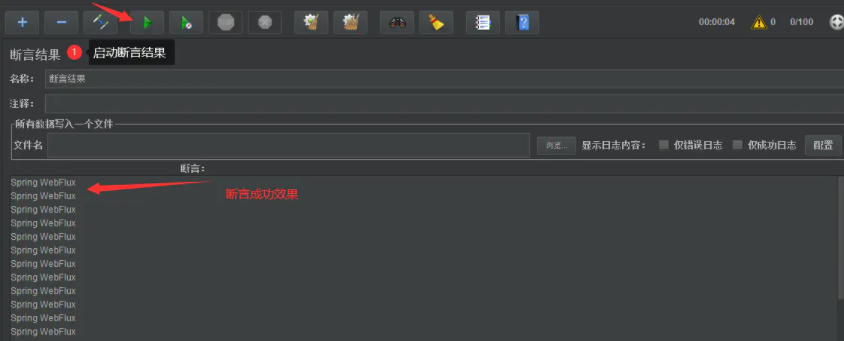
断言成功
为了演示失败,我将断言内容进行修改为zer
断言失败
5.6、添加聚合报告
- 右键点击 “你的线程组” → “添加” → “监听器” → “聚合报告”,用以存放性能测试报告
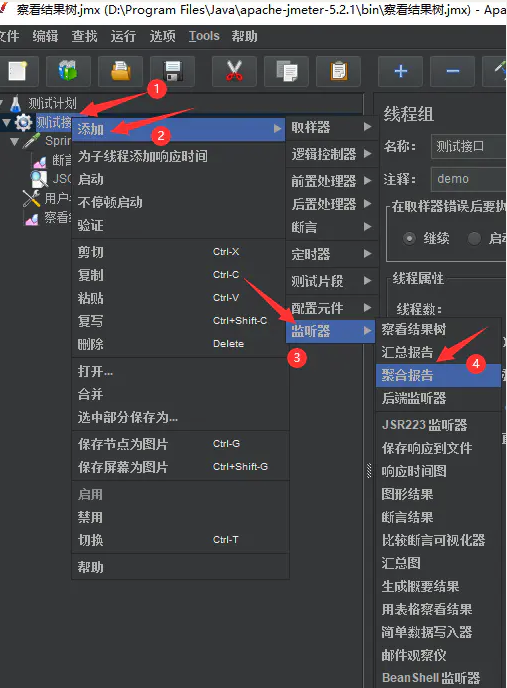
添加报告
到此我们已经完成了一个最基础的接口测试脚本
6、性能测试
- 为了测试出效果,我这里模拟100个用户并发访问获取数据,循环6次,线程组数据修改如下:
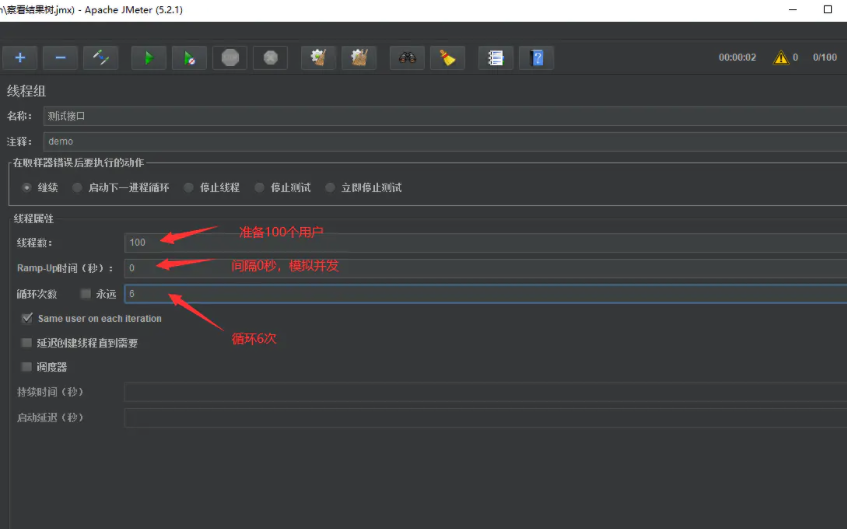
修改线程组
- 回到聚合报告运行本次压力测试
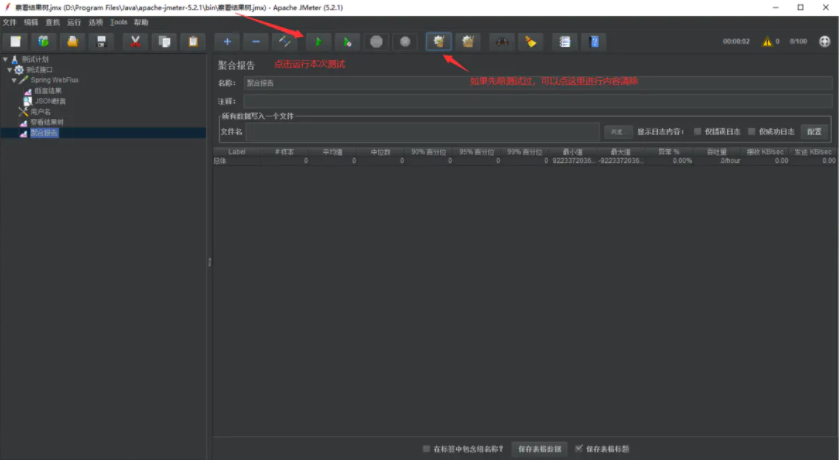
压力测试
- 分析测试报告(先得让本次压力测试运行完毕)
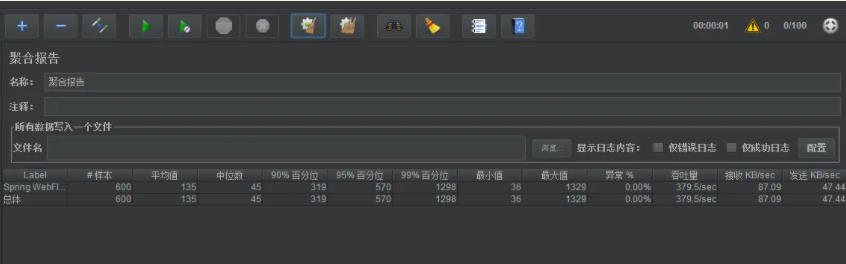
测试数据
聚合报告参数详解:
- Label:每个
JMeter的element(例如我这里只有一个Spring WebFlux)都有一个Name属性,这里显示的就是Name属性的值。 - 样本(Samples):请求数——表示这次测试中一共发出了多少个请求,我这里模拟了
100个用户循环6次也就为100*6=600。 - 平均值(Average):平均响应时间(单位:
ms)。默认是单个Request的平均响应时间,当使用了Transaction Controller时,也可以是Transaction为单位显示平均响应时间。 - 中位数(Median):也就是
50%用户的响应时间。 - 90% 百分位(Line):
90%用户的响应时间。相邻几个*%同意。 - 最小值(Min):最小响应时间。
- 最大值(Max):最大响应时间。
- 异常(Error) %:错误率——错误请求数/请求总数。
- 吞吐量(Throughput):吞吐量——默认情况下表示每秒完成的请求数(
Request per Second),当使用了Transaction Controller时,也可以表示类似LoadRunner的Transaction per Second数 。 - 接收 KB/Sec:每秒从服务器端接收到的数据量,相当于
LoadRunner中的Throughput/Sec。 - 发送 KB/Sec:每秒向服务器发送的数据量,相当于
LoadRunner中的Throughput/Sec。
7、后记
一般而言,性能测试中我们需要重点关注的数据有:
请求数,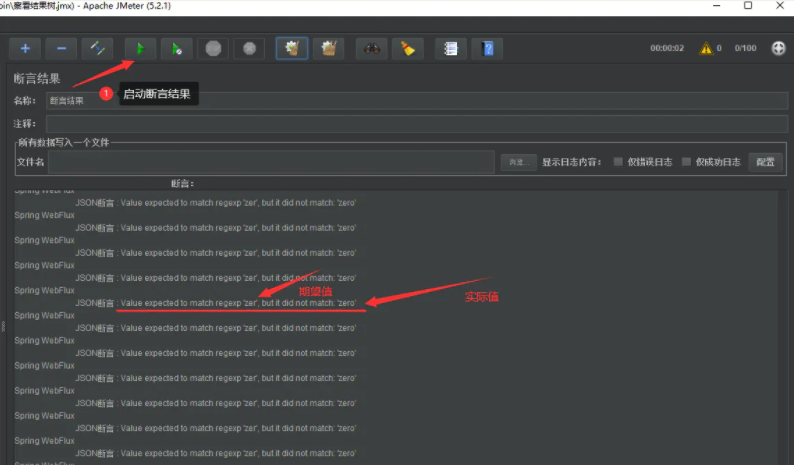
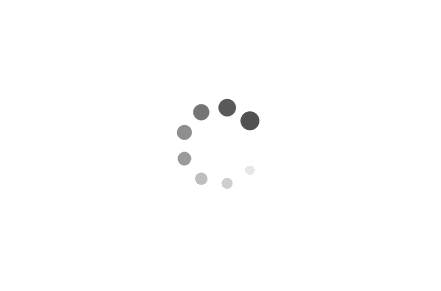 请求数,![\color
请求数,![\color