APPLE M1 安装配置PyQt5
安装环境
- Mac M1(macOS 13.4)
- PyCharm 2023.1.1
- Python3.9
需要安装
- qt
- sip
- PyQt5
开始安装
网上有很多在pycharm中直接安装PyQt5的,但是并不适用于M1,在pycharm中找不到PyQt5的安装包。经过多次试错找到以下适合M1的安装方法。
1. 使用Homebrew安装 qt
在终端中输入:
1 | |
在这里brew会重新安装一个python,我这里安装的是python3.11版本。
2. 使用Homebrew安装 sip
这里不使用pip安装,是因为虽可成功安装sip,但是接下来用pip安装pyqt或者PyQt5会出错,未找到出错原因。我这里使用以下命令安装sip,终端中输入:
1 | |
3.使用Homebrew安装Pyqt5
终端中输入:
1 | |
检查安装情况
终端中输入:
1 | |
可查看安装后的qt和sip,pyqt5,以及新的python。
配置pycharm
1.切换到岗安装的python3.9环境中
打开pycharm,重新配置Python Interpreter。Preferences—> Python Interpreter 选择Homebrew路径下的python,添加。如下图所示
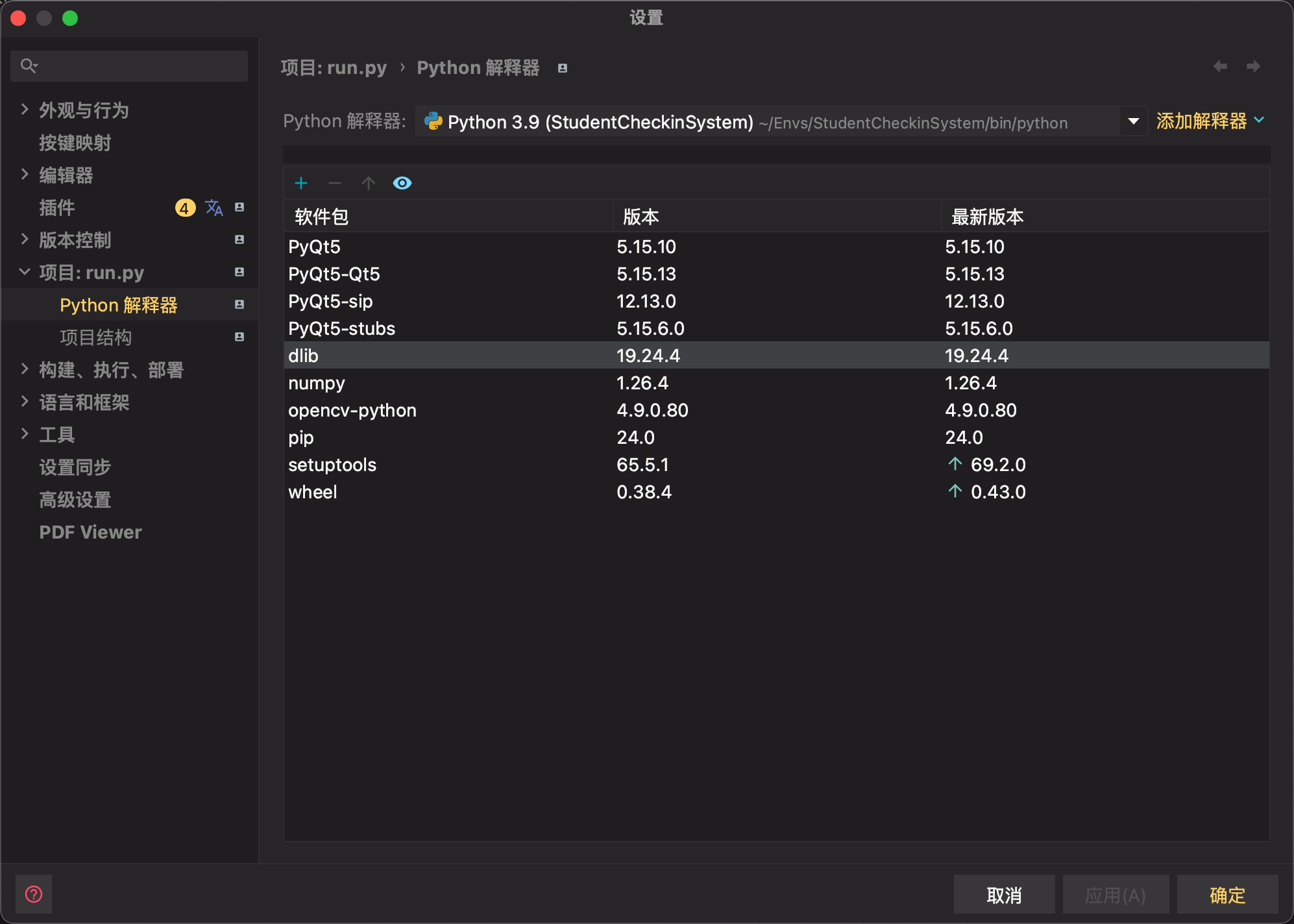
然后可以看到安装成功的pyqt5。
配置External Tools
安装好开发工具后,我们可以在External Tools中配置些快捷工具方便我们的开发
首先配置QT Designer的快速启动工具:
Preferences—>Tools—>External Tools中新增项,点击➕号添加。
在终端中输入以下命令获取 Designer 地址:
1 | |
我的路径是/opt/homebrew/Cellar/qt/6.4.3_3/libexec/Designer.app, 如下图配置。
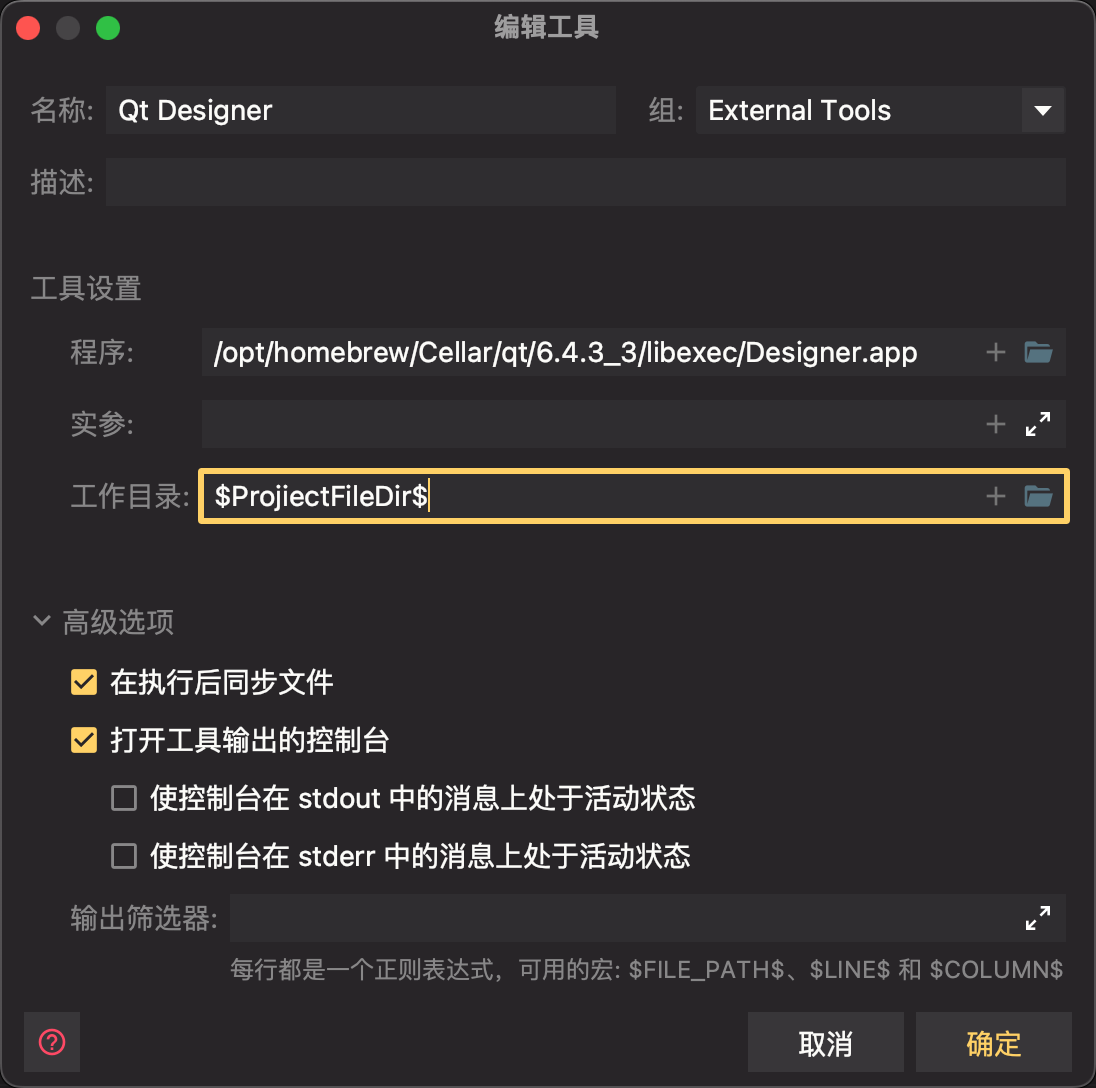
配置参数:
1 | |
配置成功
如下所示:
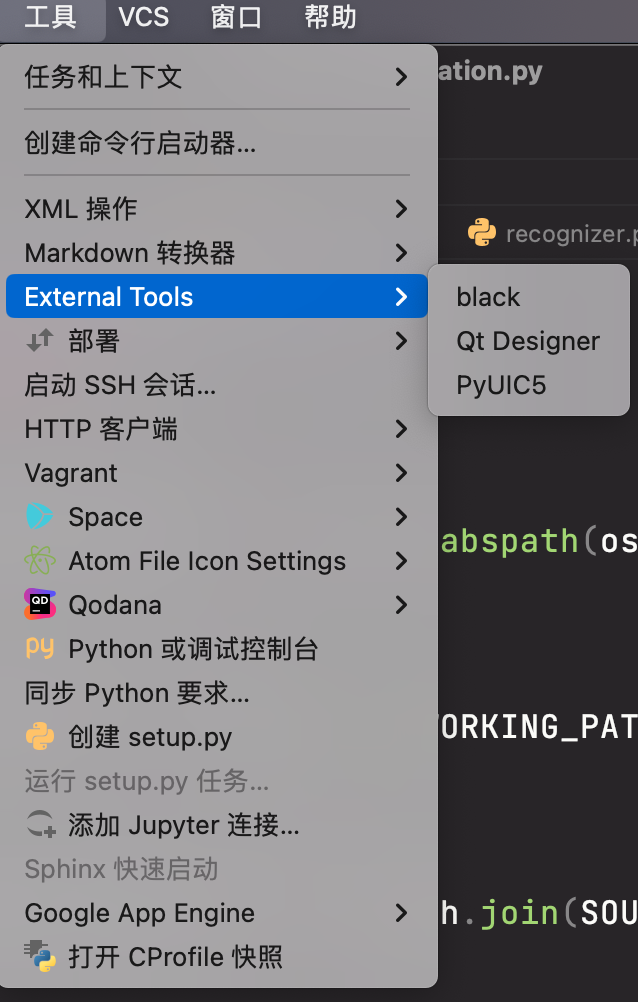

配置PyUIC5
现在我们去找到PyUIC5并配置它
1 | |
现在copy它,重复之前的步骤添加外部工具,我的参数配置:
1 | |
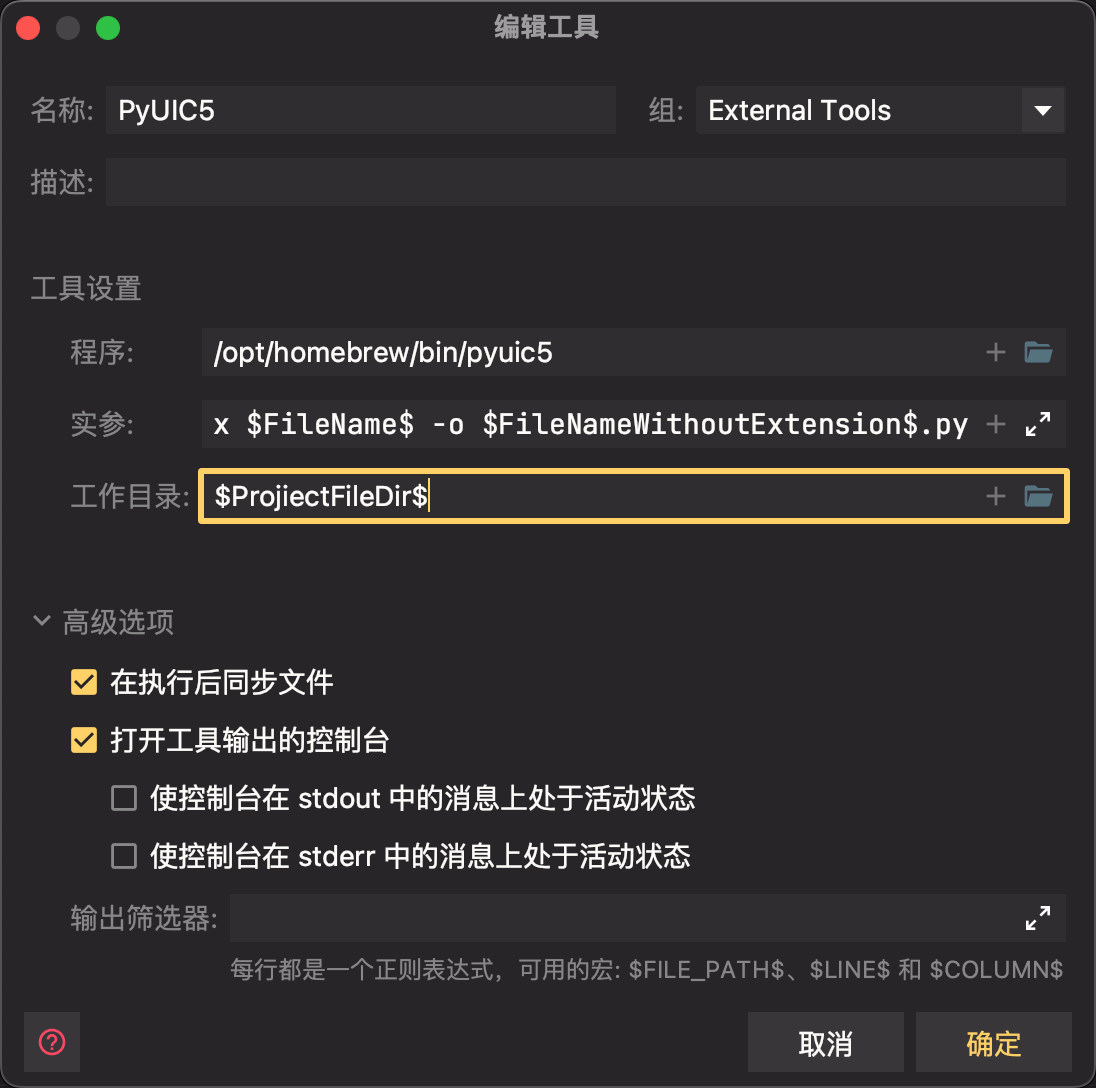
现在就大功告成了,使用方法见下图;
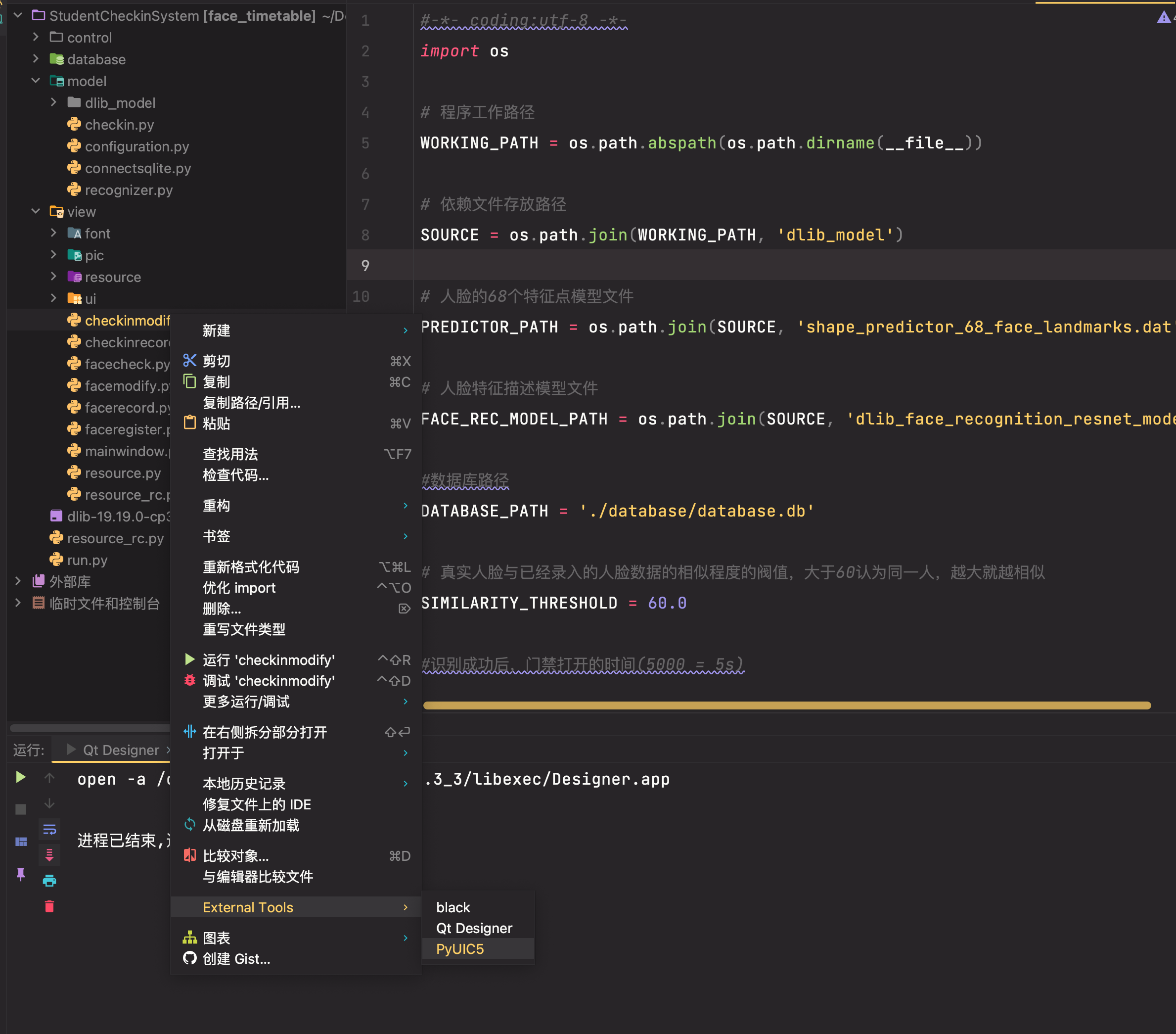
使用PyInstaller打包项目
可以使用PyInstaller插件来进行打包(PyInstaller在不同系统下打包生成的都是当前系统的可执行文件,也就是说如果想要生成window可用的exe文件,可以到window环境下去打包)
- 1 安装PyInstaller
在Pycharm中使用pip去安装PyInstaller - 2 打包
在Pycharm的Terminal中执行:
1 | |
本博客所有文章除特别声明外,均采用 CC BY-SA 4.0 协议 ,转载请注明出处!